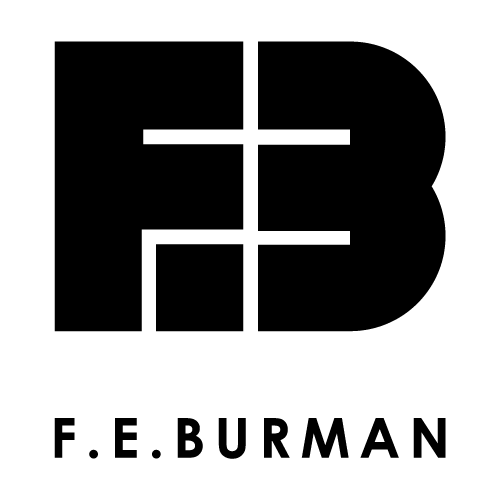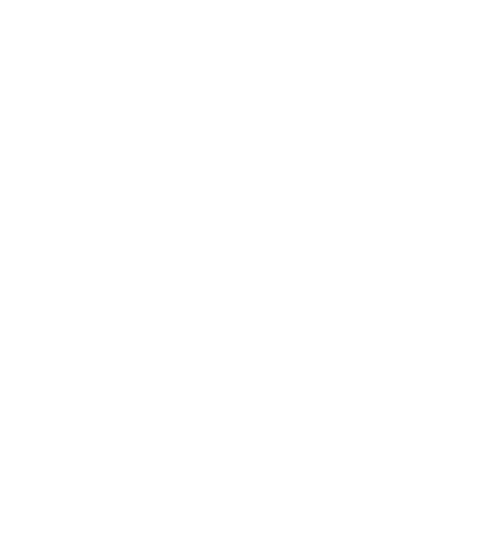How to prepare your artwork for general print
Please create and supply your artwork as a print ready PDF file, CMYK colourspace with a resolution of 300dpi, fonts embedded or outlined, trim marks and 3mm bleed.
A PDF with multiple single pages is prefered (please do not supply spreads).
Below are some tips to help you understand some of the terminology and guide you in creating your artwork for speciality printing.
However, if you have any questions along the way please download and follow our Checklist for Printing guide below, call or email us, we’re happy to help
Use CMYK (Cyan, Magenta, Yellow, Black) image files for all embedded images. While RGB files may appear fine on screen, the final printed output will always be in CMYK color mode. Be aware that converting files from RGB to CMYK can significantly alter the color composition.
If you have need for a speciality RGB conversion, please contact us directly and we’ll be able assist you.
What is CMYK?
What are bleed and crop marks?
For artwork that requires bleed (i.e. where the image or colour extends to the edge of the paper), include a 3mm bleed area outside of the artwork.
When saving/exporting your PDF set crop marks that are 5mm long and positioned 3mm outside the page area. The crop marks should be in the ‘registration’ color to ensure they appear on each color separation.
Our HP Digital Presses allow us to emulate Pantone colours by converting named Pantone colours in a job file to CMYK values using a special proprietary form of colour gamut mapping. This method provides a “best visual match” on the press for each individual Pantone colour.
Using Pantone Colours – Add the required Pantone colours to your swatch pallet, ensure to keep the default name and make sure colour type is set to Pantone.
Using White Ink – Create a new colour in your swatch pallet, name it ‘White Ink’ and make sure colour type is set to Pantone, give it a colour value so it can be visualised in your file.
Using Metallic Ink – Create a new colour in your swatch pallet, name it ‘Silver Ink’ and make sure colour type is set to Pantone, give it a colour value so it can be visualised in your file. If any other metalic colour/image is required place it over the Silver area(s) in your artwork and set the attribure to ‘Overprint’.
Working with Pantone, White or Metallic Inks
Download our PDF checklist
For some extra guidance setting up a Indesign document for print (setup applies to all other desktop pusblishing software also), download and follow our complimentry PDF Checklist for Printing.
Let's create something beautiful
If you have a project or idea you’d like to discuss, we’d love to hear from you.